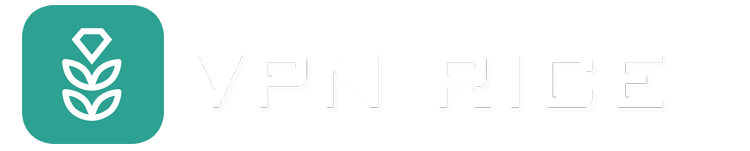MacBook Security and Privacy Settings You Should Be Using
Your MacBook comes with a number of built-in security and privacy features, but are you taking full advantage of them? As online threats continue to increase, protecting your data and keeping your personal information safe is more important than ever.
The good news is that macOS offers a number of simple yet effective settings to protect your MacBook from threats like hackers, malware, and unwanted tracking. From enabling encryption to tweaking app permissions, a few small changes can make a big difference in keeping you safe.
In this article, we'll walk you through 10 important settings to enhance your MacBook's security and privacy. If you're serious about protecting your data and online activities, check out these helpful tips now!
What are MacBook's security and privacy settings?
MacBook security and privacy settings are built-in tools in macOS that help protect your data and keep your computer safe. These settings let you control what information is shared with apps, websites, and services. They also protect your device from malware, unauthorized access, and other threats, helping to keep your personal data safe.
Are MacBooks Really Secure?
MacBooks are known for their robust security features, but how do they actually work to protect your privacy and data? Let's explore the top security tools macOS offers and see how they keep you safe online.
Apple Private Relay
Apple Private Relay, included with iCloud+, is a modern security feature that encrypts your browsing activity and hides your IP address. Instead of providing your exact location, Private Relay obscures your IP address, making it harder for websites and third parties to track your online activity.
Lockdown Mode
Lockdown Mode is the ideal solution to protect your data if your MacBook is lost or stolen. It limits access to apps and services, preventing hackers from exploiting your device. It also requires manual approval when connecting a new device or accessory, ensuring no unauthorized access to your system.
Third-party app restrictions
Apple strictly manages the apps in the App Store through a review process, ensuring that only those that meet high security standards are released. This minimizes the risk of malware or spyware when downloading and using apps.
XProtect – Malware Protection
XProtect is an automatic security feature of macOS that works in the background to detect and block malware threats. With regular updates, XProtect ensures your system is always protected against new threats.
FileVault – Encrypt your data
FileVault protects the files on your MacBook with strong 128-bit XTS-AES encryption. When enabled, FileVault requires you to enter your login credentials or recovery key every time you restart, keeping your data safe even if your device falls into the wrong hands.
Gatekeeper – Gatekeeper
Gatekeeper enhances security by checking apps before they are allowed to run. This feature verifies that the app has been signed by a trusted developer and is free of malicious code. If it detects anomalies, Gatekeeper will prevent the app from running or downloading.
With these features, MacBook not only provides a smooth experience but also ensures absolute safety for your data and privacy.
Why change security and privacy settings on MacBook?
Although macOS has many built-in protection features, you still need to customize some settings to ensure your personal information is safe. Adjusting these settings helps you control how your data is processed and decide who has access to your information.
Prevent tracking from websites and apps
One important reason to update your privacy settings is to prevent websites and apps from tracking you. Many online services collect location data, browsing habits, and background activities without you realizing it. macOS provides options for managing location services and app permissions, which helps limit the information that is shared. This not only protects your privacy, but also prevents companies from creating detailed profiles of your habits.
Protect personal data from unnecessary apps
Some apps ask for access to your camera, microphone, or other functions on your MacBook, even if it's unrelated to the app's primary purpose. Regularly reviewing and adjusting these permissions helps reduce the risk of sharing unnecessary data. For example, if a note-taking app wants to access your camera, you should consider whether this permission is really necessary before agreeing.
Enhance Security with Built-in Features
Adjusting your privacy settings is also an effective way to protect against online threats. macOS has a variety of built-in tools like a firewall, Gatekeeper, and Lockdown Mode to prevent unauthorized access and malware. Enabling FileVault encrypts your drive, protecting your data from being accessed if your computer is lost or stolen.
With a few small changes, you can ensure that your MacBook not only performs well but also keeps your personal information as secure as possible.
Mac Security and Privacy Settings to Change Now
Turn Off Location Sharing
Sharing your location on your MacBook allows apps and websites to know where you are, which can be useful for services like maps or weather forecasts. However, not all apps actually need this access. Some apps may be silently tracking your location in the background, selling your data to advertisers, or leaking information if they aren’t properly secured.
Disabling location sharing is a great way to increase your privacy, preventing unnecessary apps from accessing your physical location. Instead, only grant access when it’s absolutely necessary. This gives you more control over who can see where you are and when.
Review App Permissions
Many apps on your MacBook ask for access to your microphone, camera, or personal files, but these permissions aren’t always necessary. Some apps may request excessive permissions, potentially spying on you or collecting unwanted data.
Regularly reviewing and limiting permissions helps ensure that only apps that really need it have access to sensitive features like your camera, microphone, contacts, or calendar. Not only does this protect your privacy, it also prevents apps from mining more data than they need. You can choose to grant temporary access when needed, ensuring maximum control over your Mac's security.
Protect Your Data with FileVault Encryption
Enabling FileVault is a simple yet effective way to enhance the security of your MacBook. FileVault is a built-in feature on macOS that uses encryption to protect all the data on your hard drive. If your Mac is lost or stolen, it helps ensure that your sensitive information doesn't fall into the wrong hands.
With FileVault enabled, you'll need your login password or recovery key to access the files on your device, providing an extra layer of protection for your personal data.
Enable Firewall
Your Mac has a built-in firewall, designed to block unauthorized devices and networks from connecting to your computer. This firewall monitors incoming traffic, ensuring that only trusted sources can interact with your Mac. It prevents unwanted access while still allowing the apps and services you trust to run smoothly.
Turn off Siri to Protect Privacy
Siri is designed to recognize voice commands using the phrase "Hey Siri," which means it's always listening. While most commands are processed locally on your Mac, some of your voice data may still be sent to Apple servers to improve performance. This data sometimes includes personal or sensitive information from your requests.
Turning off Siri increases your privacy by keeping all of your data and conversations on your device. It also prevents your voice data from being transmitted outside of your device, reducing the risk of accidentally sharing information. If you don't use Siri often, turning it off is a simple way to protect your personal information and prevent unwanted eavesdropping.
Turn on Automatic Updates for Increased Security
Keeping your MacBook up to date is one of the most effective ways to protect it from security threats. Apple constantly releases updates to fix vulnerabilities and bugs in its operating system.
If you don't update, your Mac can easily become a target for cyberattacks, as older software often contains weaknesses that hackers can exploit. Turning on automatic updates ensures your device is always running the latest version of macOS, keeping it secure and optimizing system performance.
Use a VPN to Secure Your Online Activity
Using a VPN on your MacBook is one of the most effective ways to protect your privacy online. A VPN encrypts your internet connection, protecting all data sent and received, preventing hackers, snoopers, or your internet service provider (ISP) from tracking your activity.
A good VPN not only encrypts your data, but also masks your IP address, keeping your identity and location secret. This allows you to choose an IP from multiple regions around the world, helping to prevent websites or advertisers from tracking you. VPNs are especially useful when using public Wi-Fi, where the risk of cyberattacks is higher.
While Apple Private Relay on iCloud+ can mask your IP and encrypt your Safari traffic, it doesn't offer the same level of comprehensive protection as a true VPN. Private Relay only works with Safari and doesn't protect traffic from other apps. A quality VPN service like VPN Rice offers full-device encryption, supports nearly 100 countries, and protects all online activity. You can also try VPN Rice risk-free thanks to its 30-day money-back guarantee.
Turn Off Automatic Wi-Fi Connection for Increased Security
Automatically connecting to Wi-Fi networks can pose a security risk, especially when using public or unknown networks. Public Wi-Fi networks, such as those found in coffee shops, airports, or hotels, are often not fully protected, leaving your personal data vulnerable to hackers or malicious activity.
Hackers can use these networks to intercept sensitive information, such as passwords, emails, or financial details. By turning off automatic Wi-Fi connection, you can gain more control over which networks your device connects to, ensuring that you only use secure and trusted networks.