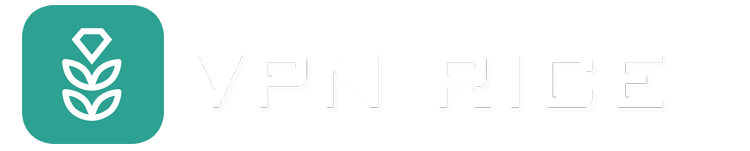How to change your Google password
We don't want to make things too obvious, but if you use a Microsoft account, your password is essentially the key to your online world. It's the key to accessing your Outlook, OneDrive, and even Microsoft Teams. You may have selected the "Sign in with Microsoft account" option on multiple social sites or other services, which means your sign-in information is also associated with those accounts.
Steps to change your Google password
1.Change your Google password on iPhone
2.Open the Gmail app and make sure you're signed in
3.Tap your account icon on the top right
4.Select Manage your Google account
5.Select Security from the horizontal menu at the top (you may need to scroll right)
6.Scroll down until you see Passwords and select (this will also tell you when you last updated your password)
7.Enter your old password
8.Enter a new password
9.Re-enter your new password
Click Change password to confirm
Change your Google password on Android
Open the Settings app on your device, then select Google and then Manage your Google account. At the new interface, navigate to the Security section at the top. In the Signing in to Google section, click Password (you may be asked to sign in again). Next, enter your new password and complete the process by tapping Change password to confirm.
Change your Google password on Chrome or another browser
Go to mail.google.com and make sure you're signed in to your account. Next, click your account icon, then select Manage your Google account. On the management page, select Security from the menu on the left. Scroll down until you see the Password section and click it (this will also tell you when you last updated your password). To make changes, enter your old password, then enter your new password and confirm by re-entering your new password. Finish by clicking Change password to confirm the changes.
How to recover your Google account
Go to the Google sign-in page and select the "Forgot email?" to begin the account recovery process. Enter your recovery phone number or email and click Next. Next, enter the name associated with your Google Account and click Next. To confirm your identity, wait for a verification code to be sent to your phone number or recovery email, then click Submit. Enter the verification code and click Next. Next, select the Google account you want to sign in with and enter your password to complete the recovery process.
How to recover your Google account
Go to the Google sign-in page and select the "Forgot email?" to begin the account recovery process. Enter your recovery phone number or email and click Next. Next, enter the name associated with your Google Account and click Next. To confirm your identity, wait for a verification code to be sent to your phone number or recovery email, then click Submit. Enter the verification code and click Next. Next, select the Google account you want to sign in with and enter your password to complete the recovery process.
How to recover your Google password
If you forgot your Google password, you can recover it by following these steps:
Go to the Google sign in page and select your Google account.
Under the password entry field, select Forgot password?
Select your desired sign-in method (via app, verification code via email or text, or other method).
Next, you will have the option to keep your current account or update your password.
Select Update Password.
Enter your new password.
Enter a new password.
Click Change password to confirm the password recovery process.