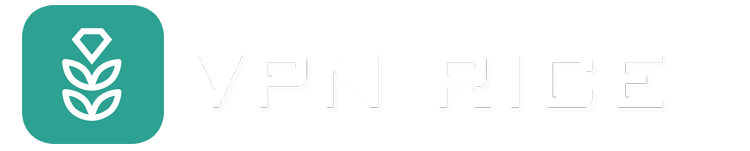How to Block Ads on Android, iOS, and Other Platforms
Why block ads?
Optimize device performance
Most online ads contain high-resolution images, graphics, animations, or videos that attract attention, but they also take up a significant amount of your device's processing resources. By blocking ads, you can reduce the load on your CPU, memory, and battery, making your device run smoother and freeing up resources for other apps.
Better privacy
Many online ads use cookies, tracking pixels, and other technologies to collect information about your browsing habits, build profiles, and deliver personalized ads. Blocking ads prevents third parties from tracking your activity without your permission, minimizing the risk of your personal data being misused for fraud, hacking, or identity theft.
Reduce Data Consumption
Ads with high-quality images, auto-playing videos, or interactive features can be data-intensive, especially if you have a limited data plan. Blocking ads saves mobile data, avoids overage charges, and conserves bandwidth.
Protect against malware
Some ads may contain viruses, spyware, or other malicious code that could exploit security vulnerabilities when clicked. By blocking ads, you reduce the risk of infection from unsafe ads, ensuring a safer browsing experience.
Enhance the user experience
Ads can be annoying, pop up unexpectedly, and obscure important content. Blocking ads eliminates these distractions, providing a cleaner interface that allows you to focus on the main content without distractions.
How to Block Ads on Android
Block Ads on Your Home Screen
Some apps like WhatsApp, Telegram, and Truecaller require special permissions to improve their functionality, such as displaying chat bubbles or identifying callers. However, there are shady apps that take advantage of this permission to display ads on your home screen.
To stop these ads from cluttering your home screen, you can follow these steps to identify and block the annoying app:
Touch and hold the app icon until the menu appears.
Tap the "i" icon to access app information.
Scroll down and select "Show over other apps".
Turn off the "Allow to show over other apps" permission.
Block Ads on Samsung Devices
If you're using a Samsung device and are experiencing pop-up ads, you can delete the app that's causing the problem. However, if you don't want to delete the app, try turning off the app's notifications to prevent ads from appearing. How to do it:
Go to Settings and select Notifications.
Select App Notifications.
Filter the list by Latest to find the annoying app.
Turn off notifications from that app.
You can also select a specific app, go to Advanced Settings to customize notifications, such as turning off pop-ups or changing the notification style.
How to Block Ads on iOS Devices
Block Personalized and Location-Based Ads on iPhone
Apple uses data like approximate location, App Store searches, and app usage information to show relevant ads. For some people, these ads can be annoying. If you want to reduce the relevance of personalized or location-based ads, you can take the following steps without affecting the number of ads you see.
How to Turn Off Personalized Ads on iPhone:
Open Settings on your iPhone.
Scroll down and select Privacy & Security.
Tap Apple Ads.
Turn off Personalized Ads.
To turn off location-based ads:
Open Settings on your iPhone.
Go to Privacy & Security.
Tap Location Services.
You can turn off Location Services for all apps or customize location access for individual apps.
Block Ads on Safari
Safari is the default browser on iPhone, iPad, and macOS devices. To block pop-up ads, you can use Safari's ad blocking feature. However, some pop-up ads may still appear.
To block pop-up ads on your iPhone or iPad:
Open Settings on your device.
Scroll down and select Safari.
Tap Block Pop-ups.
On a Mac:
Open Safari and select Safari > Settings from the menu bar.
Tap the Websites tab.
Scroll down to Pop-ups in the left menu.
For each site, select Block & Notify, Block, or Allow from the drop-down menu.
Block Ads for a Safer, Faster Online Experience
Blocking ads can help reduce screen clutter, improve device speed, and reduce data usage. You can start by adjusting the settings on different platforms to limit or customize the ads you see. The process is fairly straightforward once you know how to do it.
However, having to change individual settings on each platform and device can be cumbersome. Furthermore, it doesn’t always work completely, and ads may still appear despite adjusting settings.