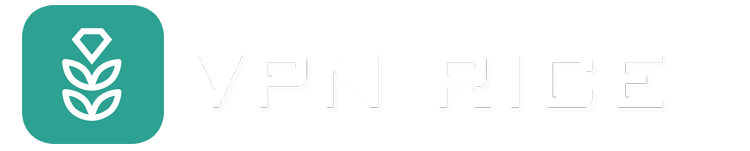Steps to Block Ads on Android, iOS, and Other Platforms
Blocking ads can help you have a smoother, faster, and safer online experience. Not only does it clean up your screen, it also improves your device's performance and reduces data usage. Plus, blocking ads reduces the collection of personal data and reduces the risk of encountering malicious ads.
Fortunately, blocking ads on most platforms is simple. Read on to learn how to block ads on Android, iOS, and popular browsers like Google Chrome and Firefox.
Why block ads?
Boost device performance
Most ads use high-resolution images, graphics, animations, and videos to attract attention. However, these elements consume processing resources, quickly draining your CPU, memory, and battery. By blocking ads, your device takes the load off these components, optimizing resources for other apps and activities.
Protecting Privacy
Many online ads use cookies, tracking pixels, and digital fingerprinting tools to collect your browsing information, build a user profile, and deliver targeted ads. Blocking ads reduces the chance that third parties will track your online activities without your consent, and reduces the risk that your data will be collected for malicious purposes like fraud and identity theft.
Save Data
Ads with sharp images, auto-playing videos, and interactive features consume a lot of data, especially for people on paid data plans or with limited bandwidth. Blocking ads prevents data-heavy components from downloading, saving bandwidth and avoiding data charges.
Prevent Malvertising
Viruses, spyware, and malware can hide in seemingly harmless ads. When you click on these ads, they can exploit security vulnerabilities in your browser or device, install malware, or steal your personal information. Blocking ads helps protect you from the risk of interacting with this malicious content, providing a safer browsing environment.
Optimized user experience
Ads are often annoying and disruptive — they can pop up unexpectedly, obscure content, or make noise. Too many ads can easily become a nuisance and degrade the quality of your browsing experience. By blocking ads, you create a clean, less distracting interface that makes it easier for you to focus on important content.
How to block ads on Android devices
Block ads on your home screen
Some apps like WhatsApp, Telegram, and Truecaller require certain permissions to support features like chat bubbles or caller identification. However, some apps may secretly use these permissions to display ads on your home screen.
To avoid this, start by identifying which app is sending you ads. Follow these steps to block ads:
Long press on the app icon until the menu appears.
Select the i icon to open the app info menu.
Scroll down and select Show over other apps.
Make sure Allow display over other apps is turned off.
Block ads on Samsung devices
If pop-up ads are bothering your Samsung device, the easiest way is to uninstall the app that is causing the ads. However, if you want to keep the app but block the pop-up ads, you can turn off app notifications in the following way:
Go to Settings and select Notifications.
Select App notifications.
Click All and filter the list by Most recent.
Turn off notifications from the app that is sending pop-up ads.
Additionally, you can go to each app's Advanced Settings to customize your notification preferences, such as disabling pop-ups or changing the notification style, to help reduce the amount of ads.
How to Block Ads on iOS Devices
Block Personalized and Location-Based Ads on iPhone
Apple can use information like your approximate location, App Store search history, and app data to show you ads that are relevant to you. If these ads bother you, you can limit personalized and location-based ads. Note, however, that this won't reduce the number of ads, just make them less relevant to your interests.
To turn off personalized ads on iPhone:
Go to Settings on iPhone.
Select Privacy & Security and select Apple Ads.
Turn off Personalized Ads.
To turn off location-based ads:
Open Settings and select Privacy & Security.
Select Location Services.
Turn off Location Services for your entire device or customize location access for individual apps.
Block Ads on Safari
Safari is the default browser on iPhone, iPad, and macOS devices. You can use the built-in ad blocker to reduce the number of pop-up ads, though it won't block them all.
To block pop-up ads on iPhone or iPad:
Go to Settings on your device.
Select Safari.
Scroll down and turn on Block Pop-ups.
To block pop-up ads on Mac:
Open Safari, go to Safari > Settings from the menu bar.
Select Websites.
Scroll down to Pop-ups in the left menu.
Select Block and notify or Block from the drop-down menu for each site you want to block.
How to block ads in your browser
Block ads in Google Chrome
Google Chrome blocks pop-up ads by default, but you can easily check or customize this setting. To do so, follow these steps:
Open the Google Chrome browser.
Click the three vertical dots in the upper-right corner of the browser window.
Select Settings from the drop-down menu.
Select Privacy & Security > Site Settings > Additional Content Settings > Intrusive Ads.
Turn on Blocked ads on sites that show annoying or misleading ads to prevent annoying ads.
Block ads in Firefox
To block pop-up ads in Firefox, you can adjust a site's permissions settings as follows:
Open Firefox.
Click the three horizontal bars in the upper-right corner to open the menu.
Select Settings.
On the Settings page, select Privacy & Security > Permissions.
Make sure the box next to Block pop-ups is checked to block pop-up ads.